Nuprl ausprobieren
Für die Hörer der Lehrveranstaltung besteht die Möglichkeit, erste Erfahrungen im Umgang mit Nuprl durch VNC-Zugriff auf eine laufende Editor-Umgebung zu sammeln. Auf einem der Server des Lehrgebiets laufen dazu drei VNCServer-Instanzen, auf die Sie über einen SSH-Tunnel von jedem Rechner aus zugreifen können. Im folgenden eine kurze Anleitung für Linux- und Windows-Clients:
Für beide Varianten benötigen Sie gültige Werte für die Variablen <hostname>, <user>, <pass> und <vncpass>, die Sie in der Vorlesung erhalten und bitte nicht im Netz oder in Foren veröffentlichen!
Die Server sind für konkurrierenden Zugriff konfiguriert, d.h. falls mehrere Nutzer gleichzeitig angemeldet sind, reagiert der Server auf Mouse- und Keyboard-Events jedes Nutzers. Wenn Sie also Eingaben/Mousebewegungen sehen, arbeitet wohl einer Ihrer Kommilitonen gerade mit dem System. Weichen Sie dann bitte auf einen der anderen beiden Server aus!
Zum Abmelden beenden Sie bitte weder Nuprl noch die X-Session auf dem Server, sondern schliessen lediglich den VNC-Client ( meist mit F8 und "Quit Viewer")!
Linux
Aktuelle Linux-Distributionen kommen mit dem tightVNC-Paket (rpm-Pakete zum download auch unter www.tightvnc.com) und openSSH (siehe www.openssh.com). Wenn beides installiert ist, öffnen Sie (in einem Terminal unter X) zunächst mit
shell> ssh -f -l <user> -L 5902:localhost:5902 <hostname>.soft.cs.uni-potsdam.de sleep 20
den SSH-Tunnel (zur Eingabe von <pass> werden Sie aufgefordert), anschliessend starten Sie mit
shell> vncviewer localhost:2
den tightVNC-Client (fragt nach dem Passwort <vncpass>). Voilá! Viel Spass mit Nuprl! Die anderen beiden VNC-Server sind auf den Displays :3 und :4, um diese zu erreichen, ersetzen Sie im ersten Befehl 5902 (beide Vorkommen) durch 5903 bzw. 5904 und im zweiten :2 durch :3 bzw. :4.
Vorsicht mit dem FullScreen Modus, damit kommen die meisten Window-Manager nicht zurecht!
Windows
Unter Windows können Sie als VNC-Client ebenfalls tightvnc oder z.B. RealVNC (www.realvnc.com) verwenden.
Zunächst ist aber wieder der ssh-Tunnel aufzubauen. Das geht ziemlich bequem mit dem freien PuTTY: Zuerst hostname und Port=22 angeben:
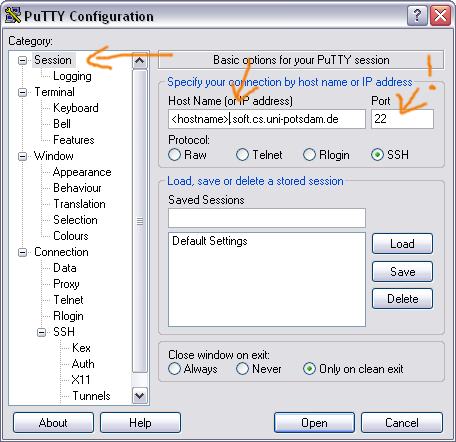
Nun die zu tunnelnden Ports eintragen (es reicht der, den Sie wirklich verwenden wollen):
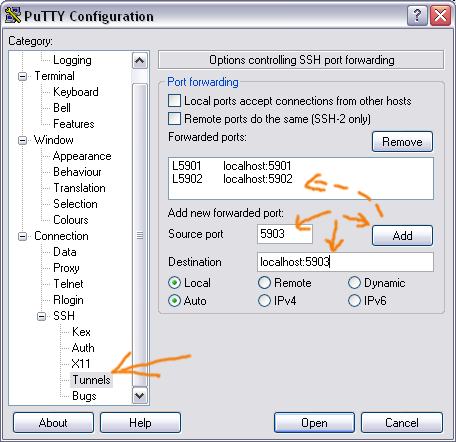
Nun öffnen Sie die Verbindung und loggen sich mit <user> und <pass> ein. Das Shell-Fenster lassen Sie geöffnet und starten den VNC-Client, wobei Sie als Server "localhost:2" (bzw. "localhost:3" oder "localhost:4") angeben. TightVNC für Windows hat mehrere Client-Varianten, verwenden Sie am Besten "TightVNC Viewer (Fast Compression)".